Как в экселе закрепить шапку таблицы
Excel – это практичная программа для хранения и анализа данных в формате таблиц. Преимуществом программы является возможность персонализировать настройки, в зависимости от объема информации и функций, которые требуются для ее анализа. Каждый пользователь программы, рано или поздно сталкивается с вопросом – как в Excel закрепить шапку таблицы? В этой статье мы на наглядных примерах расскажем, как это сделать
| Закрепить верхнюю строку ↓ | Закрепить сложную шапку ↓ | |
| Умные таблицы ↓ | Распечатывание документов ↓ | |
Что такое шапка таблицы?
Ни одна таблица не обходится без шапки. Это – верхняя строка, в которой прописывается значение каждого столбца. Шапка может состоять из одной строки, а может быть сложной. Зачастую, пользователя программы Excel приходится иметь дело с длинными таблицами, состоящими из десятков ячеек и сотен страниц. Для удобного пользования таблицами, производитель Microsoft Office добавил в Excel возможность закреплять шапку, чтобы прокручивая таблицу вниз, вы понимали, к какому значению шапки относятся данные из каждой ячейки.
Как закрепить шапку таблицы? Вариант 1
В зависимости от сложности шапки, варианты ее закрепления могут отличаться. Если шапка состоит из одной строки, то достаточно будет пройти во вкладку «Вид». Далее в меню – «Закрепить области» необходимо выбрать — «Закрепить верхнюю строку», как показано на рисунке.
Теперь первая строка будет отображаться, даже если вы спуститесь к самым нижним ячейкам таблицы.
Чтобы открепить шапку, необходимо выбрать функцию – «Снять закрепление областей» в меню «Закрепить области», как показано на рисунке.
Примечание: помимо закрепленной шапки, программа Excel делает возможным закреплять первый столбец. Это очень удобно, если в вашей таблице горизонтальная ориентация, а не классическая вертикальная.
Вариант 2: закрепление сложной шапки
Если в шапке таблицы не одна, а несколько строк, первый метод работать не будет. Для того чтобы закрепить такую шапку, необходимо выбрать курсором первую ячейку в столбце.
Затем следует зайти в меню «Вид», выбрать функцию «Закрепить области» и выбрать – «Закрепить области».
После этого «сложная шапка» всегда будет оставаться на месте, делая возможным пролистывание таблицы до самых нижних строк.
Вариант 3: Умные таблицы
Не все таблицы могут начинаться с шапки. В некоторых случаях, пользователи прописывают в верхней части таблицы дополнительные данные, примечания, заметки и только потом идет описание ячеек. В таких случаях может пригодиться подменю «Форматировать как таблицы», которое расположено в меню «Главное».
Здесь следует выбрать любой понравившийся стиль, после чего открывается окно – «Форматирование таблицы». В нем указан диапазон выбранных ячеек. В нашем случае – это =$A$1:$G$21. Далее следует поставить галочку в графе – «Таблица с заголовками». Благодаря этой функции будет корректно настроена шапка таблицы.
Альтернативный вариант создания «умной таблицы»
Такой же функционал по созданию умных таблиц представлен в подменю «Таблица» в меню – «Вставка». Выбрав это меню, вы снова увидите похожее диалоговое окно с прописанным диапазоном ячеек. Как и в предыдущем методе, здесь также стоит обратить внимание на графу – «Таблица с заголовками», не забыв проставить там галочку.
Стиль таблицы немного изменился, а шапка по-прежнему располагается вверху таблицы при пролистывании строк.
Вариант 4: Распечатывание документов
Бывают случай, когда шапку необходимо закрепить на каждый лист документа, который необходимо распечатать. Это очень удобно. К примеру, вам необходимо распечатать таблицу на 8 листов формата А4. Шапка может располагаться только на первом листе. В таком случае, изучая данные в ячейках таблицы, вам придется постоянно оглядываться на первый лист, чтобы вспомнить наименования каждого столбца. Но если шапка будет прописана на каждом из 8 листов, это значительно упростит изучение информации.
Для закрепления шапки на каждой странице таблицы необходимо пройти в меню «Разметка страницы» и выбрать иконку со стрелочкой в подменю «Параметры страницы».
В открывающемся окне параметров страницы на вкладке «Лист» необходимо указать «Сквозные строки».
После этого, поверх таблицы откроется окно «Параметры страницы». Необходимо кликнуть на строку шапки и нажать на кнопку в правой части поля параметров страницы.
После этого адрес сквозных строек будет прописан в основном меню параметров страницы, и необходимо подтвердить действие, нажав на «ОК».
Если вы хотите посмотреть, как будет выглядеть файл при печати, необходимо пройти по вкладке «Файл» и выбрать меню «Печать». Опция «предварительный просмотр» покажет нам, как будет выглядеть финальный вариант таблицы перед печатью. В этом меню можно скролить таблицы, что подтвердит наличие шапки на каждой странице документа.
Метод закрепления шапки в таблицах Excel зависит от их вида, сложности и ваших целей. В некоторых случаях бывает достаточно закрепить верхнюю строчку. Умные таблицы помогают делать шапки с указанием полезных дополнений. Шапка на каждой странице документа – это еще больше удобства в пользовании документом. Какой вариант выбрать – решать пользователю. Мы лишь можем в очередной раз заметить, как богат Excel функциями персональных настроек.
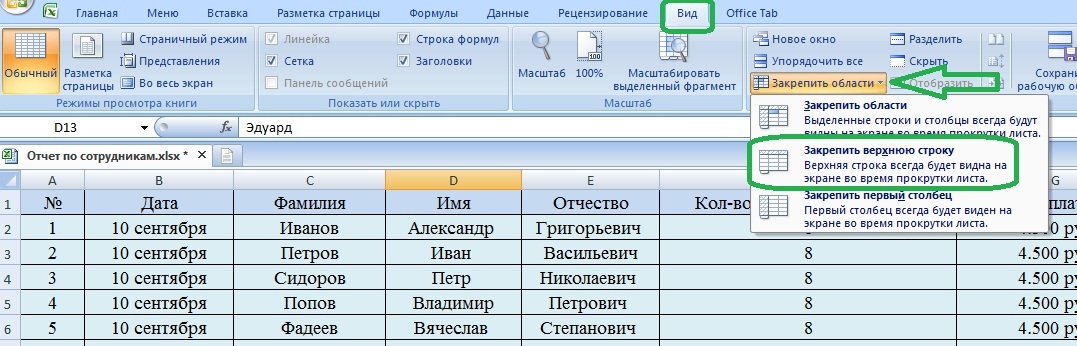
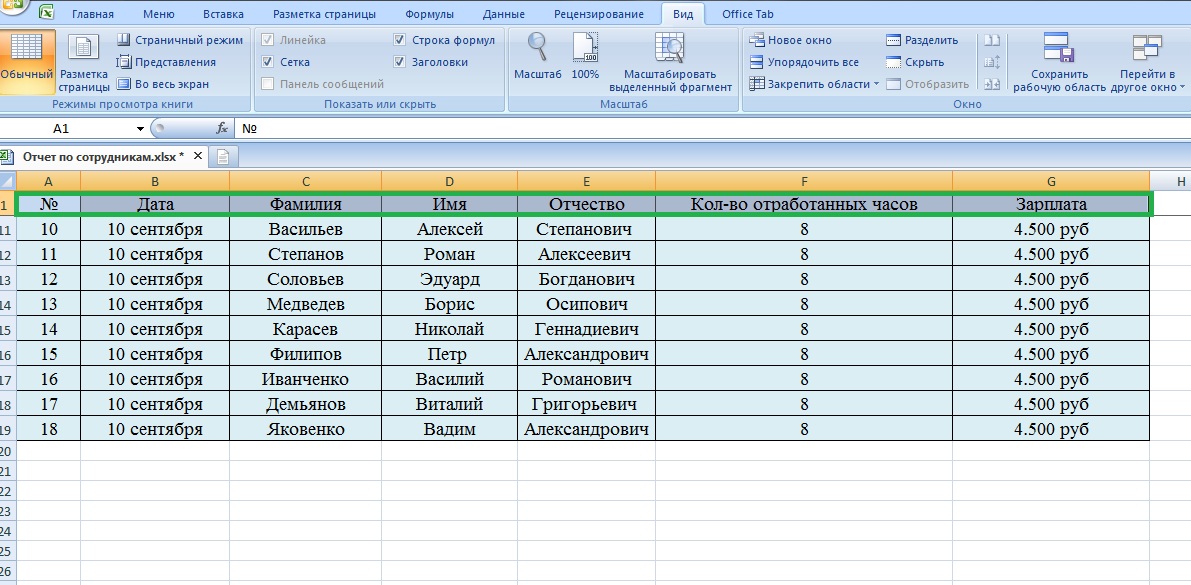

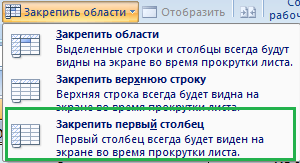
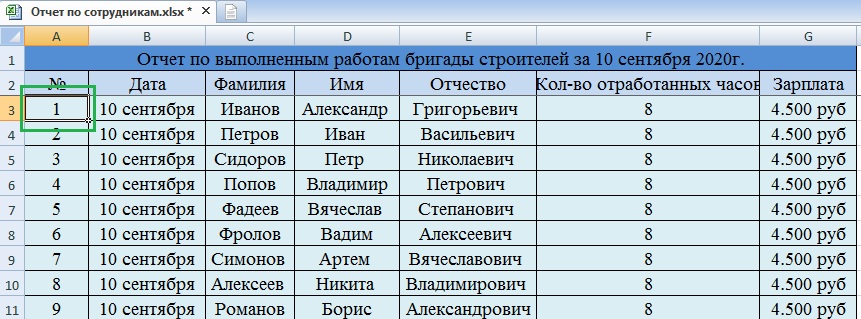
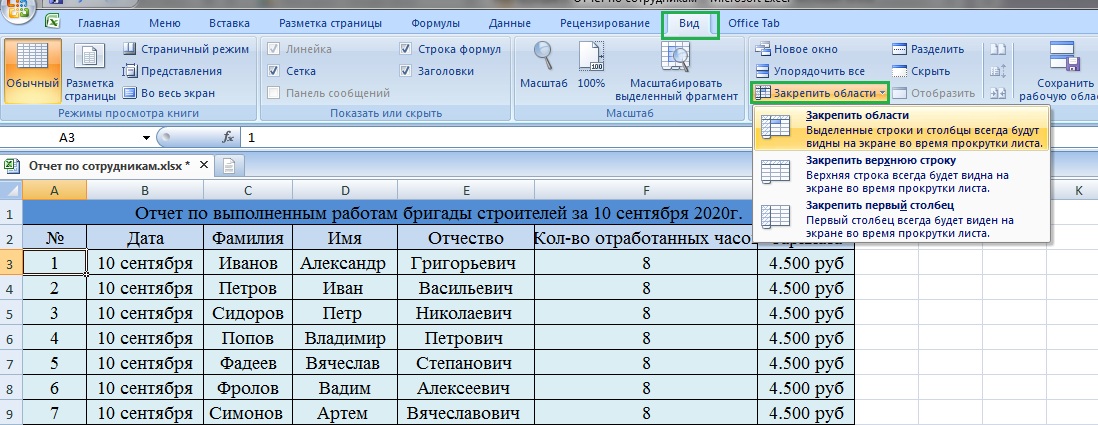
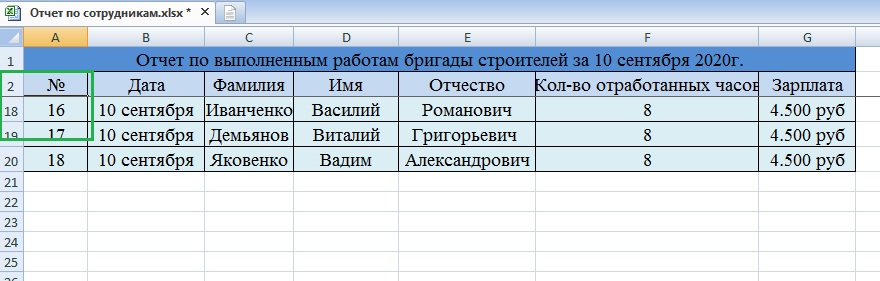
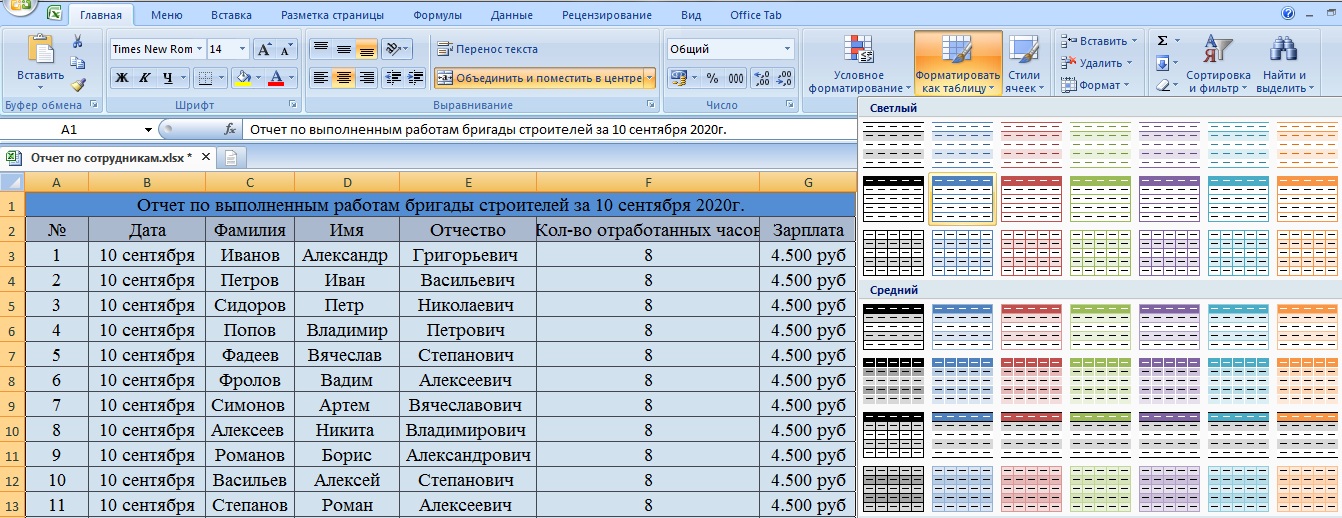
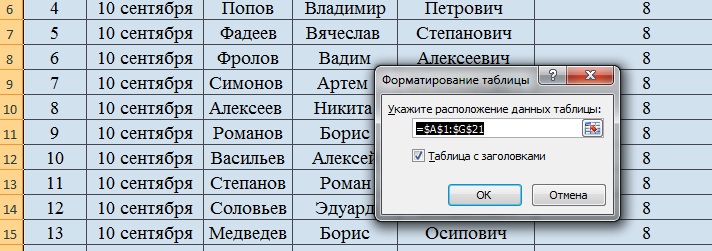
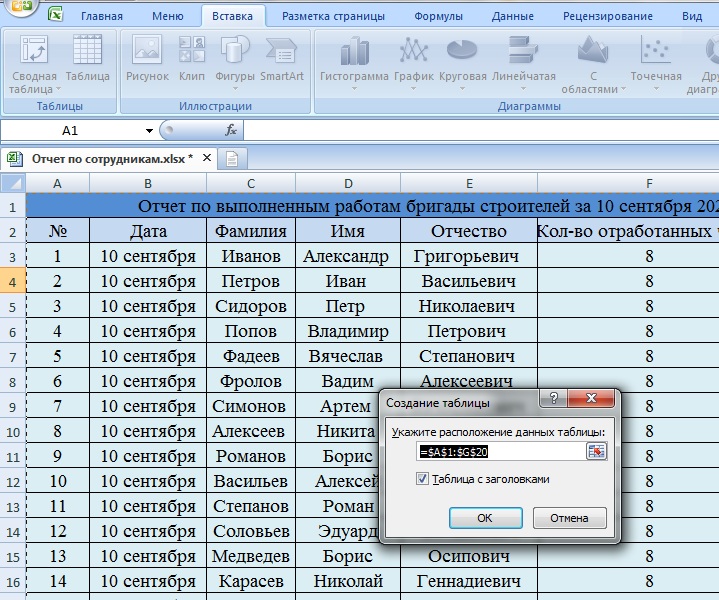
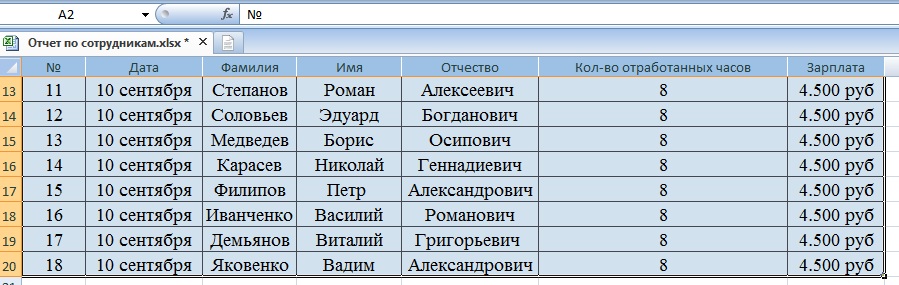
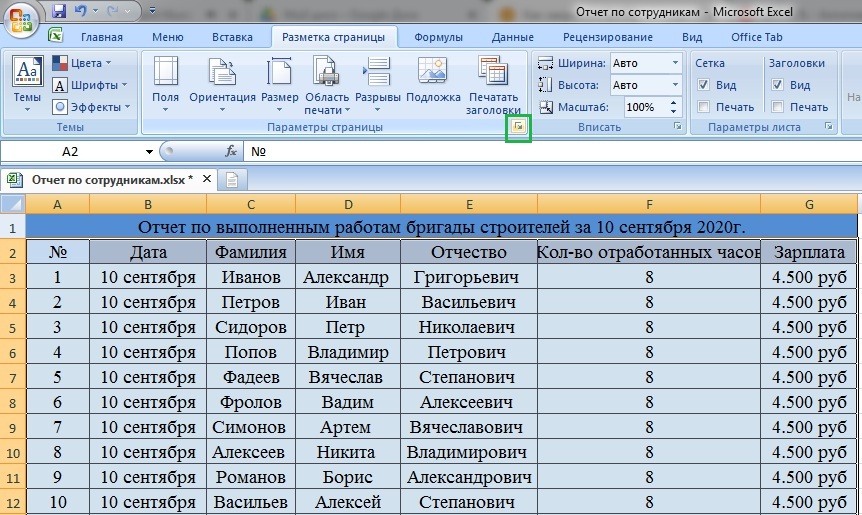
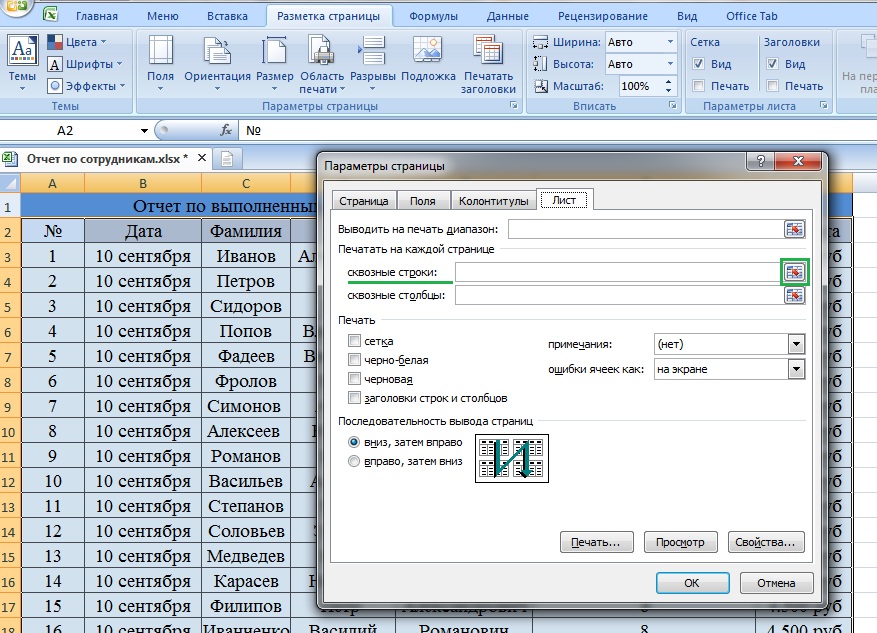
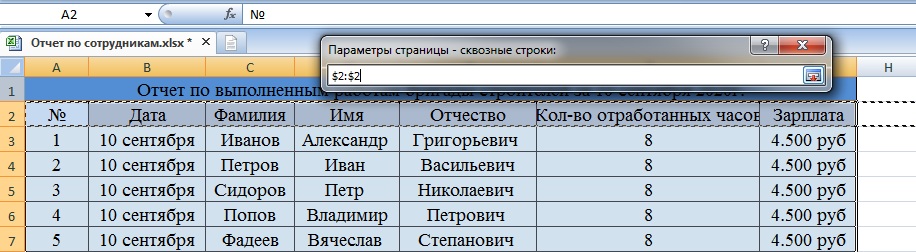
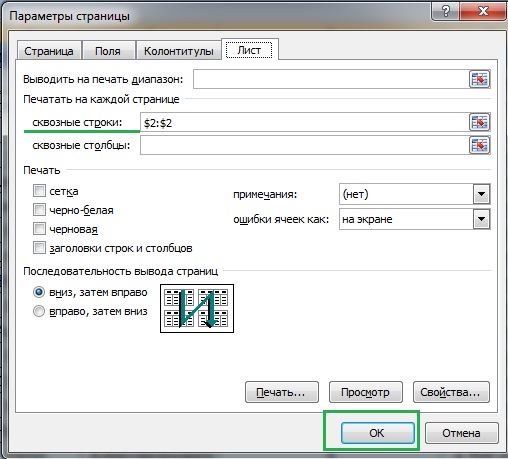
во всем разобралась и скачала!
Все доступно и понятно — спасибо вам за труды!