Как в Экселе добавить строку
Нам не так часто приходится работать с таблицами Excel, чтобы от и до знать каждый полезный инструмент. Тем не менее, если нам довелось редактировать таблицы, нередко появляется необходимость во вставке новой строки или столбца. Такая простая функция хоть и доступна после первых двух кликов, но у начинающих пользователей все же вызывает некоторые затруднения. Разберем работу данной опции – как добавить строку в Excel, чтобы быстро редактировать таблицу.
| Как вставить новую строку ↓ | Как удалить строку ↓ | |
Вставка новой строки в Excel
Каждая версия программы характеризуется одинаковой процедурой добавления строки с небольшими отличиями.
1. В первую очередь необходимо открыть или создать новую таблицу с данными. Мы уже понимаем, где нам потребуется еще одна, поэтому выделяем левой мышкой рядом стоящую клетку. Правой мышкой открываем контекстное меню и выбираем функцию «Вставить». Чтобы открыть раздел с добавлением строки также можно воспользоваться сочетанием горячих кнопок на клавиатуре «Ctrl+»
2. После открытия контекстного окна выбираем маркером, что нам необходимо вставить и нажимаем на кнопку «Ок». Добавленная строка обладает такими же параметрами и характеристиками, как и верхняя, которую мы выделяли для открытия контекстного меню.
Для добавления строки также можно воспользоваться другим хитрым способом. Обратим внимание на номер строки – кликаем по нему правой мышкой и выбираем в открывшемся контекстном меню функцию «Вставка».
Вставка новой строки в конец Excel
При необходимости добавить строку в конец таблицы выше рассмотренный способ не подойдет, а строка окажется за пределами таблицы. Чтобы в Эксель вставить строку в конец таблицы, рассмотрим другую инструкцию.
1. Для начала стоит выделить завершающую строку в таблице левой мышкой по номеру. Затем курсор подводим к нижнему правому углу номера строки до тех пор, как там не появится крест.
2. Зажимаем крестик и оттягиваем его вниз для добавления необходимого количества строк. После этого стоит отпустить кнопку – строки добавились.
3. Каждая созданная строка автоматически пополнилась сведениями из той строчки, которую мы растягивали. Для очищения автоматически заполненных сведений выделяем добавленные строки и нажимаем на клавиатуре клавишу «Delete».
Выделяем нужные клетки, нажимаем правой кнопкой мыши и очищаем содержимое. Либо кликаем по клетке два раза и стираем мышкой все необходимое.
Теперь каждая клетка новой строки не заполнена и готова к внесению новых сведений.
Вставка строки в умную таблицу
Чтобы в Excel вставить строку в новую таблицу, можно воспользоваться вышеописанными методами, но немного в другом направлении.
1. Открываем ячейку таблицы правой кнопкой мыши и выбираем меню «Вставить», а далее, «Строки столбцы выше».
2. Программа также позволяет использовать сочетание горячих клавиш на клавиатуре «Ctrl+», чтобы не открывать дополнительные разделы и окна меню.
Для вставки строки в конец таблицы необходимо растянуть ее правый нижний угол, предварительно подведя курсор к углу до образования характерного крестика. В данном случае каждая ячейка будет содержать первоначальные данные – удаление содержимого не требуется, что достаточно удобно для быстрой работы со значениями. В новых версиях мы начинаем вводить значения в строке под таблицей, и она автоматически становится ее частью. Нажатие кнопки Tab, когда мы находимся на последней строке таблицы, также позволяет в Эксель добавить строку.
Как удалить строку
Что делать, когда мы случайно добавили лишние строки – как их удалить без потери соседних данных, рассмотрим два простых способа. Щелкаем правой кнопкой мыши на интересующую нас ячейку той строки, которая подлежит удалению. Перед нами открывается контекстное меню, в котором необходимо выбрать пункт «Удалить» и выбрать подпункт «Строки».
Для удаления нескольких строк предварительно выделяем те строки, которые подлежат удалению. Выделяем ячейки, переходим на меню панели инструментов «Главная». Вкладка «Ячейки» раскрывает меню с кнопкой «Удалить». Далее, откроется список команд, где необходимо выбрать пункт «Удалить строки таблицы».
Все лишние строки удалены, а наша таблица готов к дальнейшей работе.
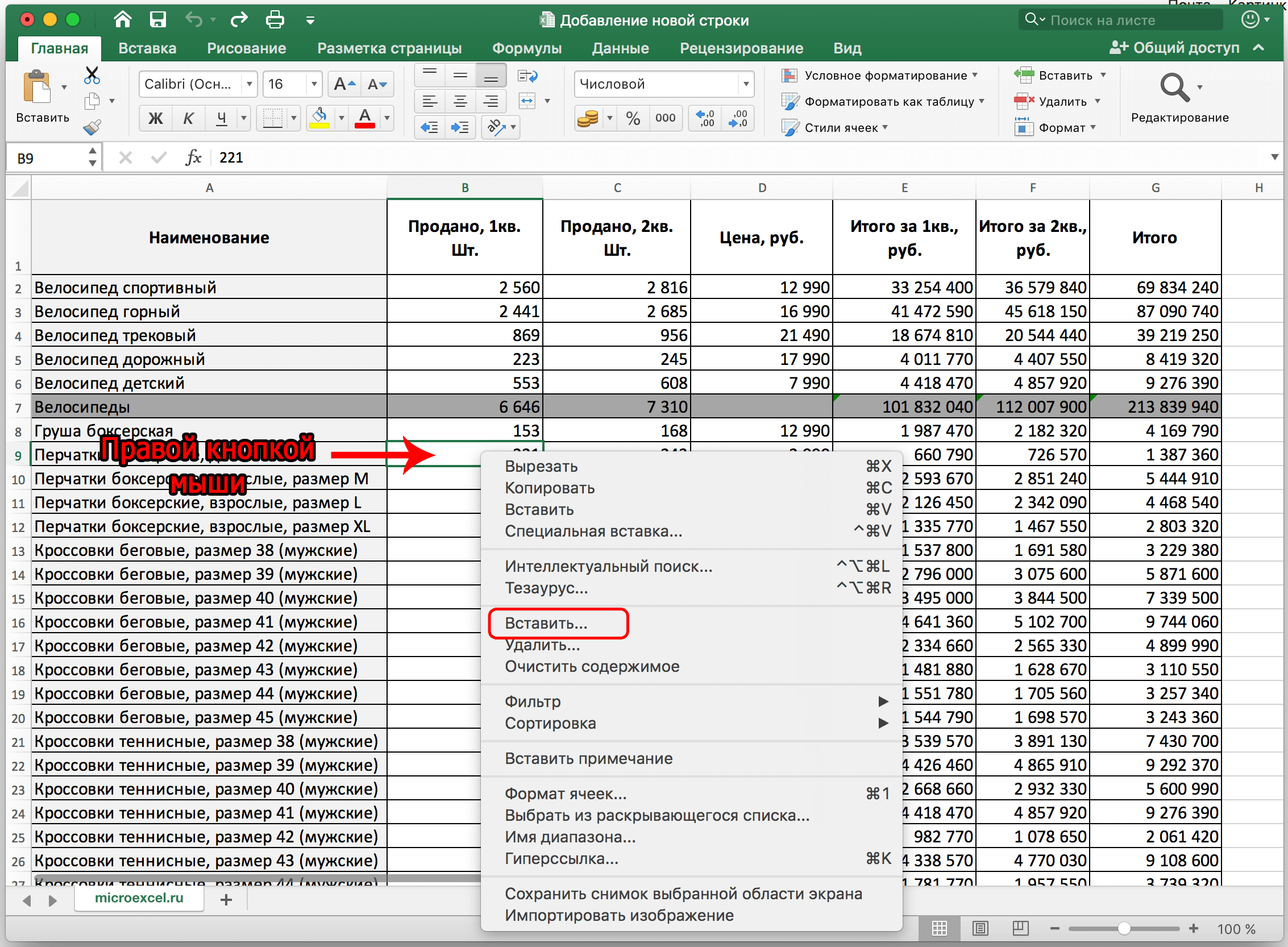
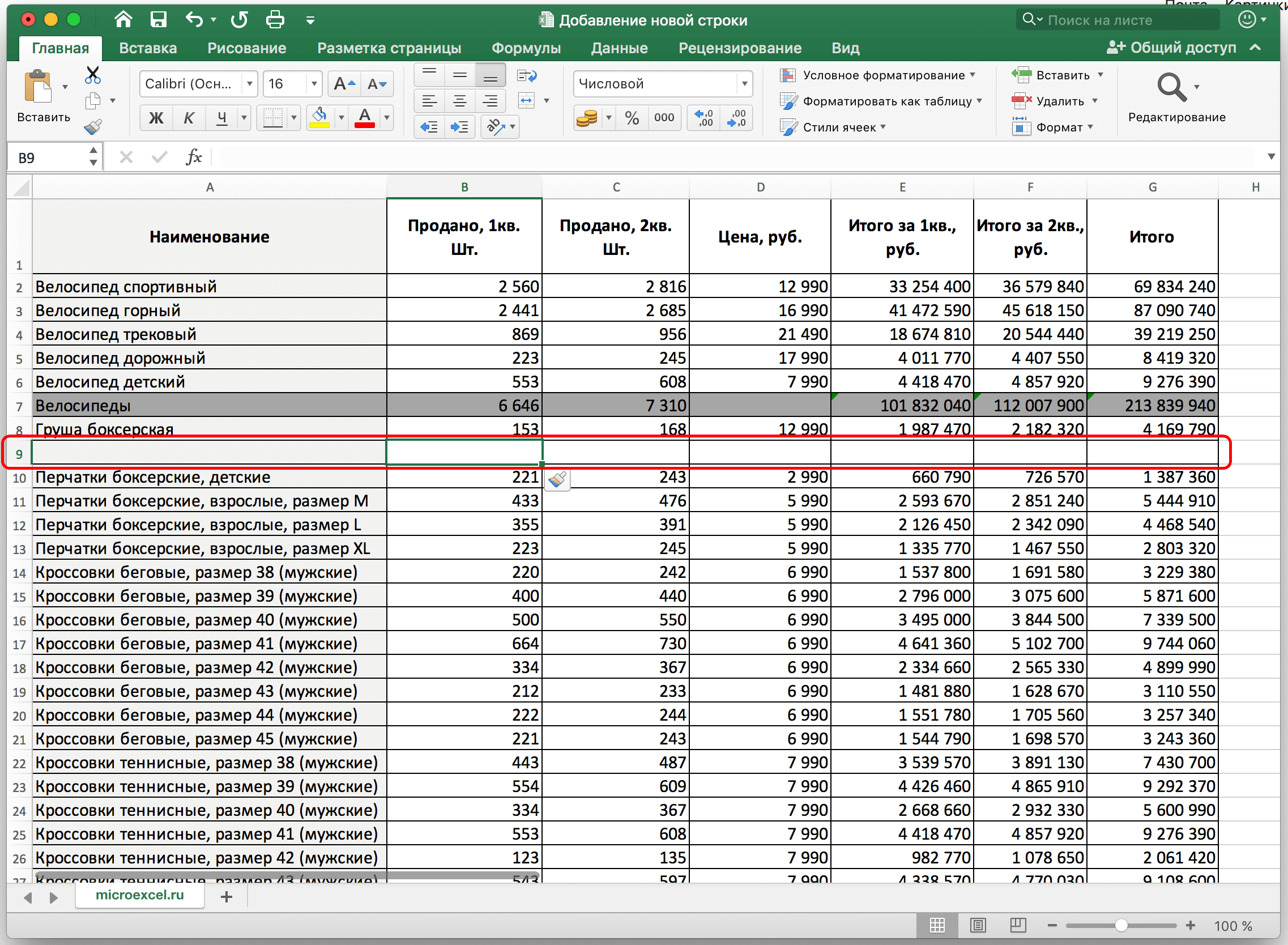
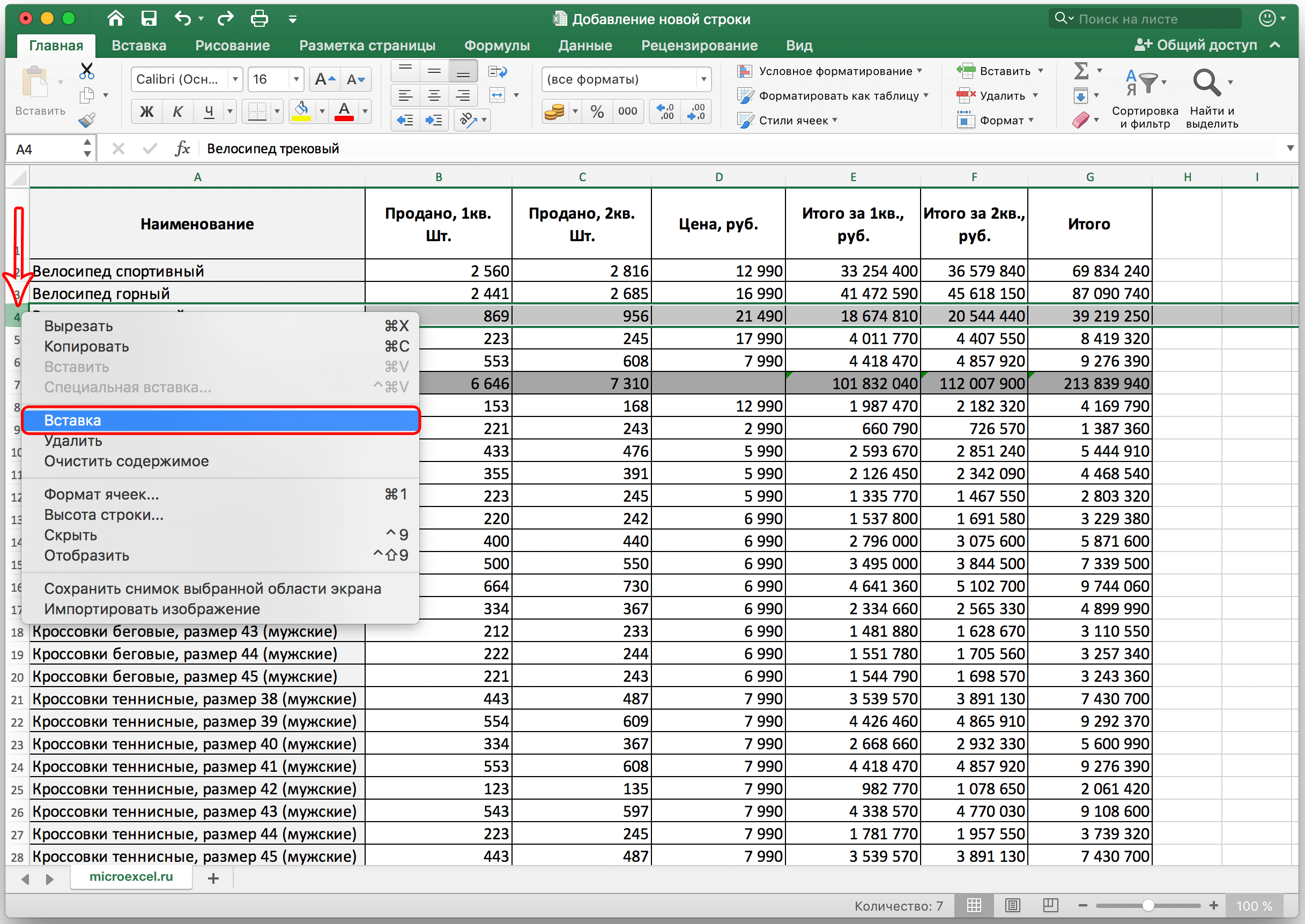

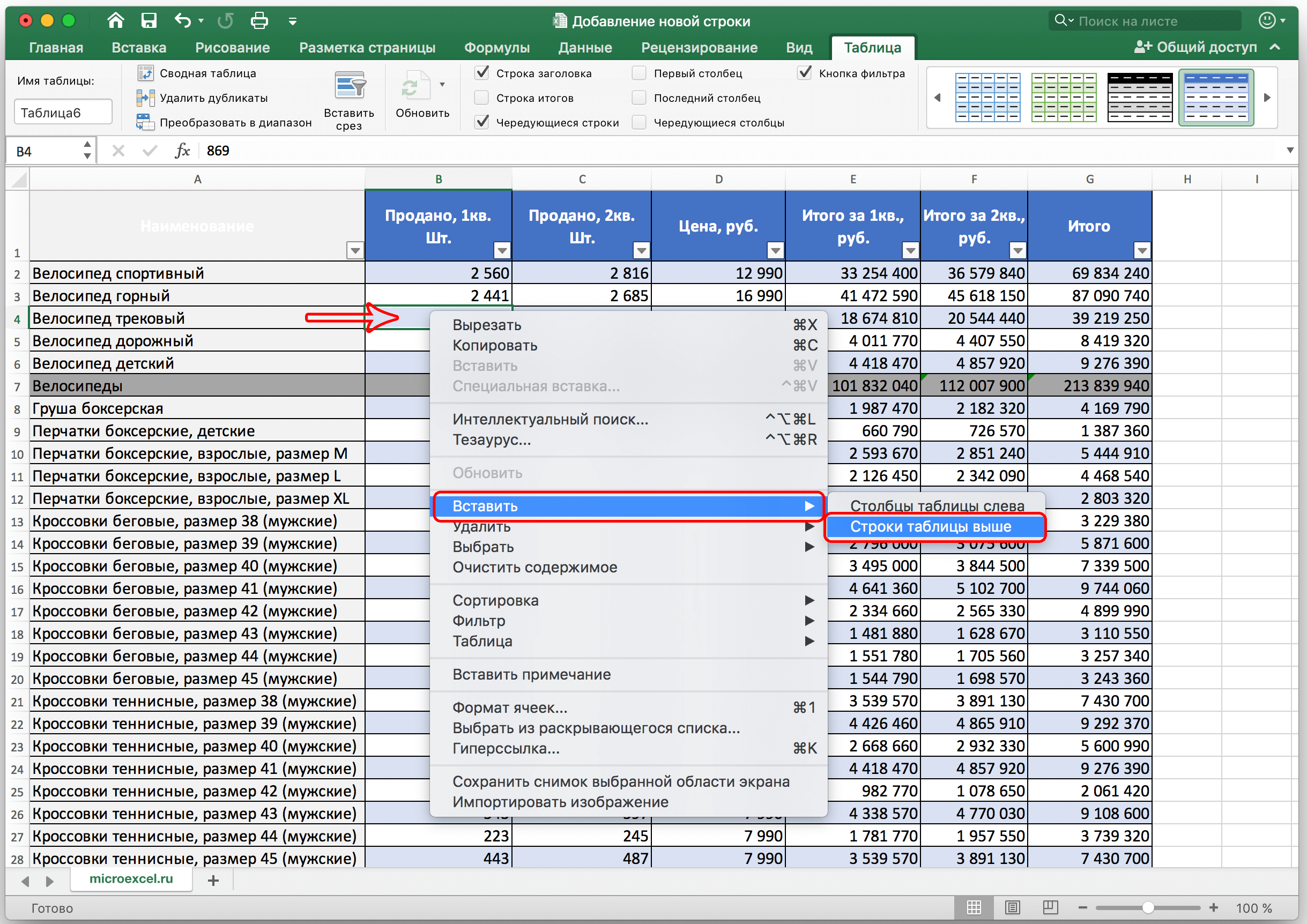
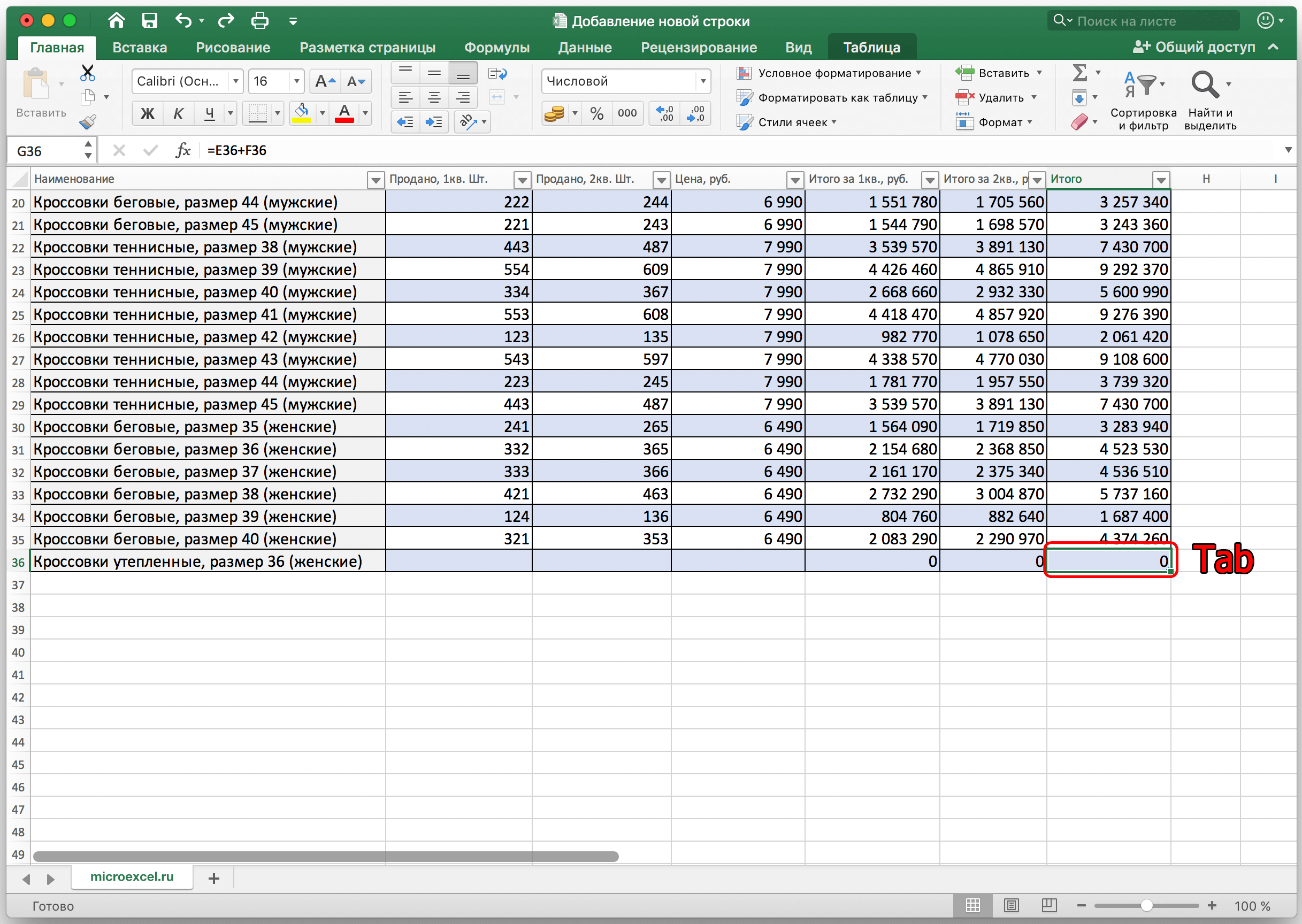
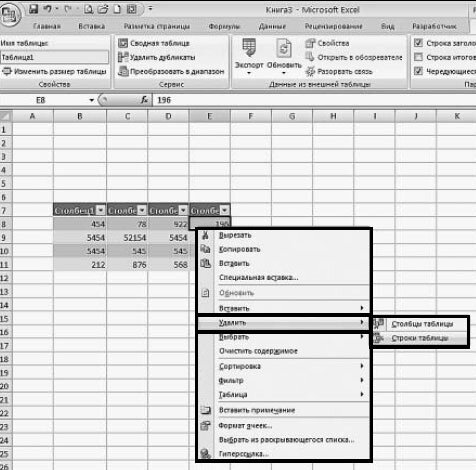
Написано простым и понятным языком.