Как сделать формулу в Excel
Вычислительные инструменты в Excel – это именно то, что отличает данный продукт от обычного текстового редактора. С помощью встроенных вычислительных инструментов, Microsoft Office Excel может решить сложную практическую задачу. Но, для того, чтобы получить желаемый результат быстро, необходимо освоить основы этой программы – формулы.
| Для чего нужны формулы в Excel ↓ | Как создать формулу ↓ | |
Что такое формула?
Формула в Excel – это тот самый вычислительный инструмент, без которого нельзя обойтись, ведь именно правильно написанное математическое выражение производит необходимые вам расчеты, вычисления и анализирует данные.
Проще говоря, именно с их помощью вы можете рассчитать значение заданной ячейки.
Они могут быть встроенными. Такие встроенные инструменты называются функциями. Их в программе более сотни, но, достаточно освоить всего несколько основных, чтобы понять принцип работы с ними.
Первые шаги
Формулы в Excel работают с привычными со школьной скамьи математическими операторами: плюс, минус, умножение, деление. Есть также возвышение в степень и корень, но, для примера будет достаточно первых четырех.
Для примера, мы имеем две колонки случайных чисел. Итак:
1) Выделите ячейку, значение которой хотите рассчитать.
2) Ввод формулы всегда начинается со знака «=» – он указывает программе, что вводится не просто текст. Вы можете вводить ее прямо в поле, либо в верхнюю строку.
Например, мы вручную ввели формулу в Е11.
Значение ячейки рассчитано с помощью формулы, указанной в строке.
3) Она будет работать без изменений, даже если вы измените данные в одной из единиц, участвующих в вычислении.
Из примера видно, что значение А3 было изменено, поэтому и Е11 тоже изменилась. Происходит это, логично, благодаря формуле, которую мы задали для Е11.
Именно этим удобны формулы – они автоматически меняют значения других задействованных в вычислениях ячеек, если в одной из них меняется ранее введенные данные. На таком простом примере это может показаться пустяком, но только не в случае десятков или сотен вычислений.
Имея заданные значения, вы можете написать любую необходимую вам формулу, а программа все мгновенно рассчитает.
Копирование
Для того чтобы не повторять одно и то же действие для каждого вычисления индивидуально, можно заставить программу применить введенные вами параметры на конкретный диапазон данных.
1) Суммируем значения конкретных ячеек. В моем примере это А1 и В1.
2) Получаем результат (С1).
3) Наводим курсор на нижний правый угол ячейки и ждем появления черного крестика («плюсика»).
4) Протаскиваем крестик вниз, выделяя необходимое нам поле. Заданные параметры применяются автоматически.
Функции
Приведенный выше способ все же не слишком удобен, если речь идет о более крупных таблицах, большом количестве данных или о сложных расчетах. На помощь приходят встроенные формулы – функции.
На примере нашей таблицы, мы попробуем суммировать введенные данные определенных ячеек с помощью функции Сумма.
Найти необходимую функцию можно несколькими способами:
• найти в категориях библиотеки в верхнем меню;
• при помощи команды «вставить функцию»;
• ручной ввод.
Команда «Вставить функцию» – это наиболее часто используемый способ, но это вовсе не значит, что другие неприемлемы по каким-либо причинам. Все зависит от того, что конкретно вам покажется удобнее.
На нашем примере будет использоваться команда «Вставить функцию»:
1) При нажатии команды, всплывает диалоговое окно. В строке «Категория» необходимо указать категорию, к которой относится необходимая вам функция. Если вы не знаете категорию, укажите «Полный алфавитный перечень», чтобы отобразился полный список существующих в программе вариантов. Найти необходимый не составит никакого труда – в этом случае, они указаны в алфавитном порядке.
2) После указания параметра поиска, отображается список. Ищите необходимую и нажмите «ОК».
3) Появляется новое диалоговое окно. В строке «Число 1» указан диапазон суммирования. Значение, которое получится в результате этого действия, также указано в диалоговом окне. Для того чтобы сумма отобразилась в ячейке, просто нажмите «ОК».
Если вы хотите изменить диапазон суммирования, вы можете просто выделить необходимые ячейки, не закрывая окно. Оно сузится, а значения поменяются автоматически. Формула также указана в верхней строке.
Остальные два способа вызова отличаются от этого незначительно.
Обратите внимание на то, что суммирование – это одна из наиболее часто используемых функций в Excel. Поэтому разработчики позаботились о том, чтобы пользователю было проще – они сделали ее горячей кнопкой в меню «Главная» и в меню «Формулы».
Другой популярной функцией в Excel является СРЗНАЧ. Нетрудно догадаться, она необходима для расчета среднего значения выбранных вами ячеек.
На этом примере, воспользуемся быстрой кнопкой в меню «Главная».
1) Выделяем ячейку, значение которой рассчитываем с помощью СРЗНАЧ. У меня это В11.
2) Нажимаем стрелку выпадающего меню «Автосумма» и выбираем функцию «Среднее».
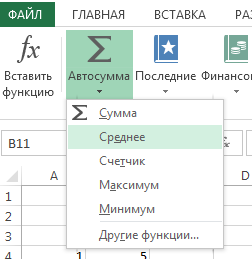
3) В контуре «крутящихся муравьев» автоматически выделен весь диапазон колонки. Меняем его, для разнообразия. Теперь высчитывается среднее значение всего пяти ячеек.
4) Нажимаем «Enter» для отображения результата.
Представленные выше методы работы – лишь простые примеры. Но, освоив их, вы сумеете в дальнейшем применить их для более сложных расчетов.
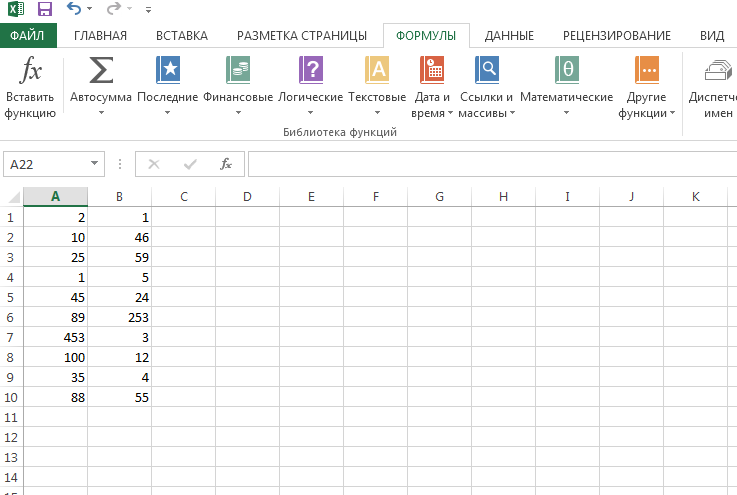
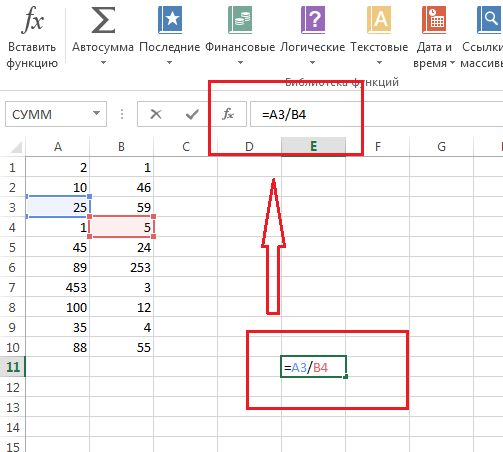
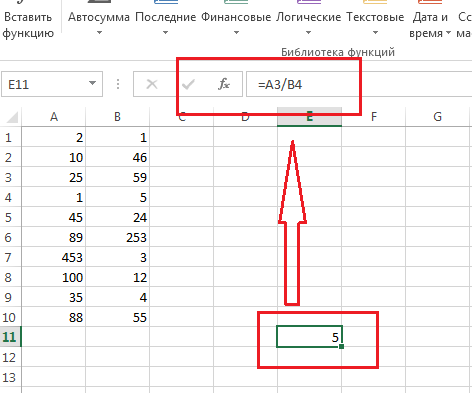
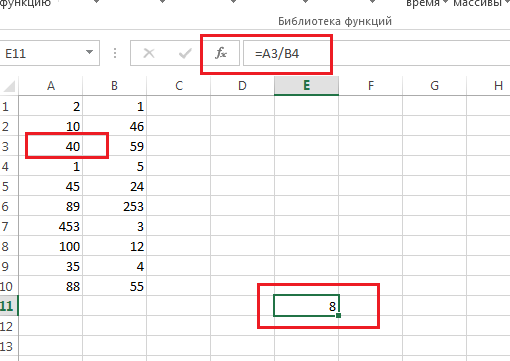
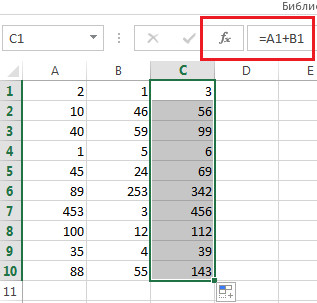
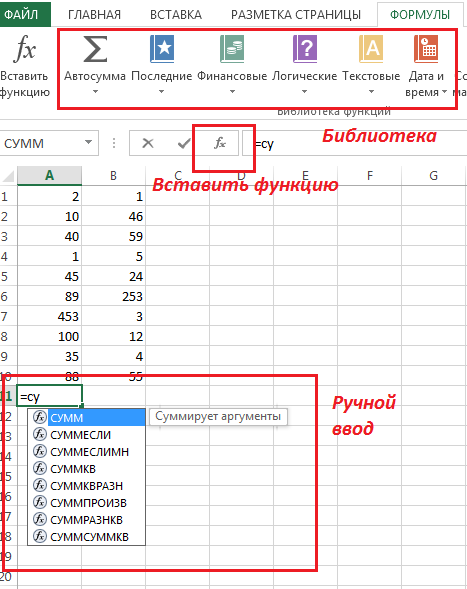
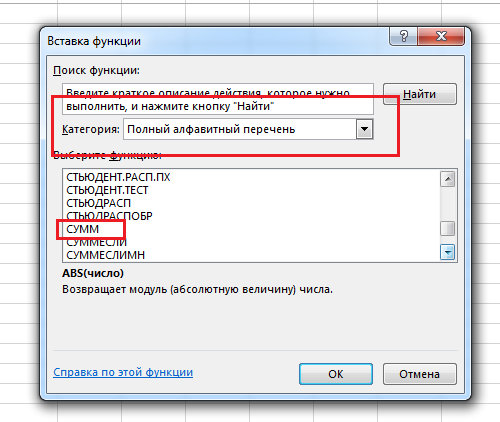
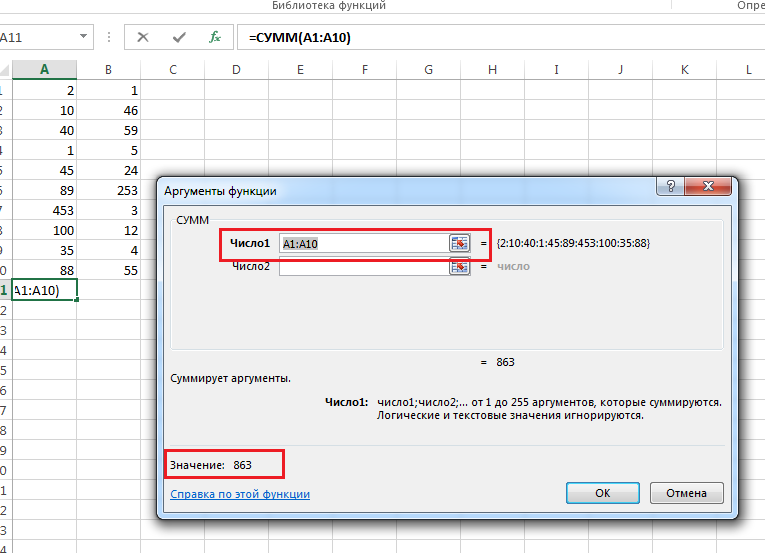
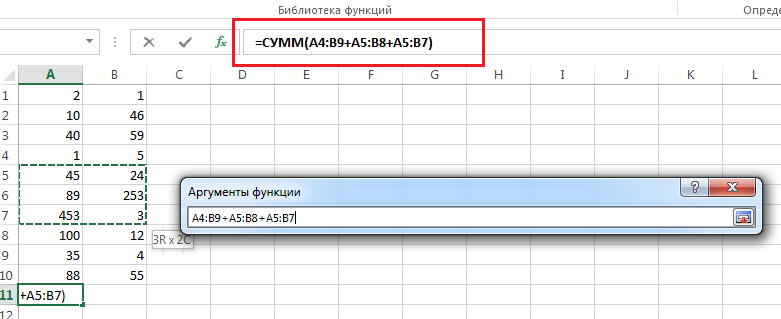
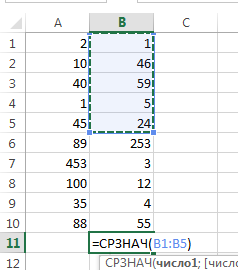
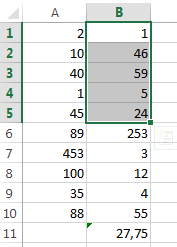
Полезная информация.
о а я не знал