Как в Экселе объединить ячейки
Для построения таблиц Excel используется немного другой принцип, нежели их создание в Word, где доступно разделение клеток. В первом случае ячейки не делимы – как объединить их в Excel и получить общую шапку для нескольких столбцов, этот вопрос волнует многих начинающих пользователей. Для объединения ячеек доступно несколько способов – подробно разберем каждый из них.
| Как объединить ячейки ↓ | Как разделить ячейки ↓ | |
Как выделить ячейки в Excel
Для начала рассмотрим инструкцию о том, как выделить ячейки. Одна ячейка выделяется нажатием по ней левой кнопкой мышки. Нажимаем на клавиатуре кнопки навигации «Вперед», «Назад», «Влево», «Вправо» и выделяем одну из ячеек. Для выделения столбца зажимаем левую кнопку мыши на одном из элементов – проводим от самой верхней к нижней строке, после чего отпускаем мышку.
Более сложный, но быстрый вариант – зажать кнопку «Shift» на клавиатуре и щелчком левой кнопкой мышки по первой строке, далее по последней строке выделить необходимую область. Помимо этого существует комбинация «Ctrl + Shift + стрелка вниз», но прежде чем применить комбинацию, необходимо выделить первую ячейку.
Внимание – здесь каждая строка должна содержать какие-то данные, то есть не оставаться пустой. Такой способ не подходит для выделения пустых ячеек.
Для выделения всего столбца или строки в программе кликаем по его шапке «А», «В», «С» и так далее.
Применяем панель инструментов
Панель инструментов содержит функцию объединения – находим ее и выделяем диапазон ячеек, которые необходимо соединить в один элемент. После выделения кликаем по функции на панели инструментов так, как показано на рисунке ниже.
Нажатием стрелочки на этой функции мы открываем контекстное меню – первая команда центрирует содержимое элемента. При попытке объединения диапазона со значением, сохраняется информация только с первого адреса, а программа покажет предупреждение о потере остальных данных. При нажатии на кнопку «Ok» мы потеряем все данные, за исключением тех, которые находились в первой ячейке.
Следующая команда объединяет ячейки по строкам – если мы выделим по три ячейки в каждой строке и воспользуемся функцией «Объединить по строкам», то результат будет выглядеть следующим образом.
Третья команда объединяет ячейки, но не центрирует содержимое, при этом также удаляя данные с остальных ячеек, кроме первой. Отмена объединения осуществляется последней функцией из этого контекстного меню.
Применяем меню для объединения
Последние версии программы обновились до наличия отдельных кладок, если раньше мы пользовались классическим меню. Соответствующие функции мы вызываем небольшими значками, расположенными на панели инструментов. Правый нижний угол вкладки «Параметры выравнивания» содержит кнопку с крестиком, нажав на которую мы вызовем меню с объединением.
Чтобы в эксель объединить ячейки необходимо также их сначала выделить, затем, нажатием на значок, открыть окно «Выравнивание» и поставить галочку «Объединение ячеек». Соответствующие поля позволяют задать показатели выравнивания.
Копируем объединенные данные
Если мы уже объединили определенные ячейки, и необходимо сделать их дубликат, то предварительно выделив объединение, простым нажатием сочетания клавиш на клавиатуре «Ctrl+C», копируем его в буфер обмена и вставляем в нужное место нажатием сочетания клавиш «Ctrl+V». Внимание – скопированная ячейка выделится пунктирными линиями.
Объединение с сохранением данных
Мы рассмотрели простые способы соединения ячеек, при которых удаляет все содержимое в них, за исключением первого элемента. Чтобы сохранить сведения, содержащиеся в каждой ячейке, программа предусматривает функцию «Сцепить».
Над полем с ячейками у нас есть строка формул, где рядом расположена кнопка «Fx» для вставки функции. В поисковую строку вводим «Сцепить» и кликаем на кнопку «Найти».
После нажатия на кнопку «Ок» откроется меню настроек параметров. Здесь необходимо указать диапазон сцепления – это можно сделать вручную или выделить мышкой, когда открыто меню настроек. Важно, чтобы место объединения не совпадало с объединяемыми ячейками. Например, мы объединяем ячейки А1 и B1, но само объединение попадет на другие адреса.
Как в Экселе разделить ячейку
В некоторых случаях потребуется разделить одну ячейку на два небольших элемента, которые располагаются в одном столбце. Возможность разделения ячейки пополам отсутствует в связи с тем, что этот элемент является единым целым с программой. Но если необходимо вернуть прежние элементы после объединения ячеек – это вполне возможно.
При необходимости деления ячеек в середине таблицы, сначала объединяем все два соседних столбца, а после приступаем к разделению необходимой ячейки. Смотрим, что у нас получилось. Примечательно, что для эксель теперь это два элемента с разными адресами.
Ячейки также могут быть разделены по диагонали. Для этого кликаем правой кнопкой мыши по интересующей нас ячейке, открываем меню «Формат ячеек…», выбираем вкладку «Граница». Под окном «Надпись» можно выбрать нужный вариант разделения. Выбираем цвет и тип линии, кликаем на кнопку «Ок».
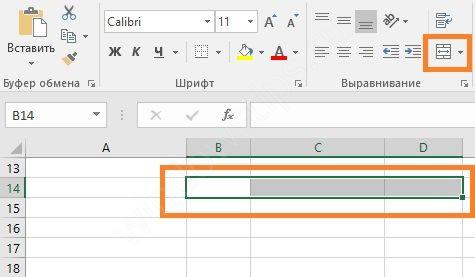
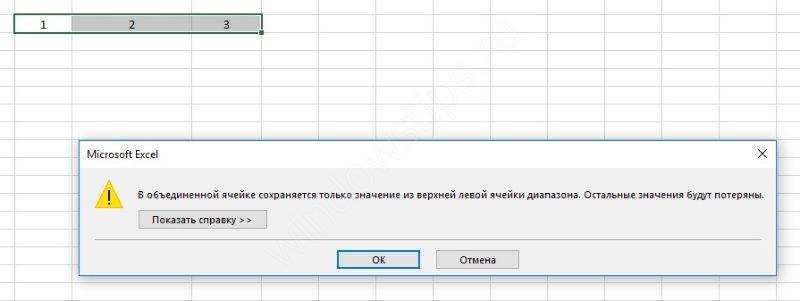
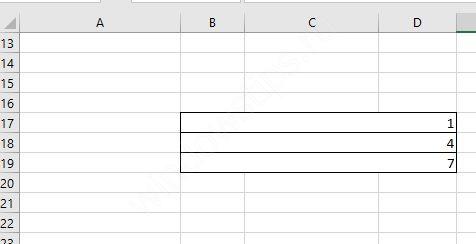
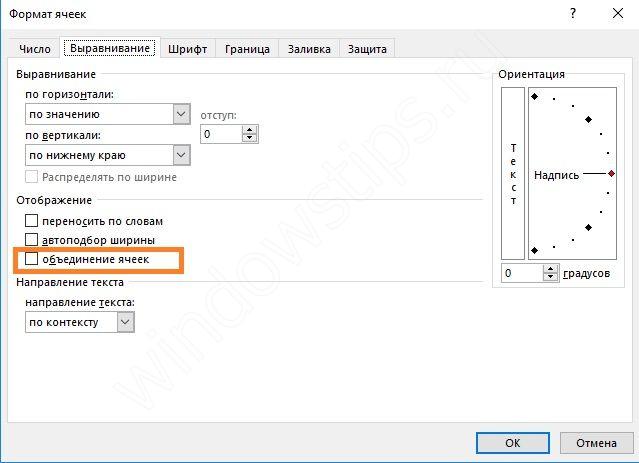
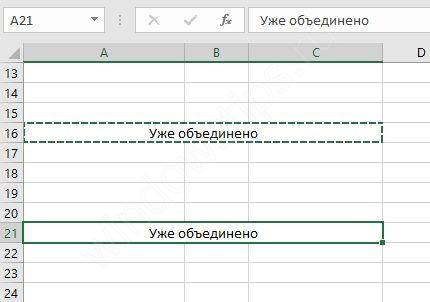
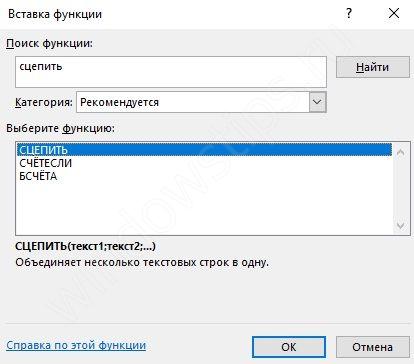
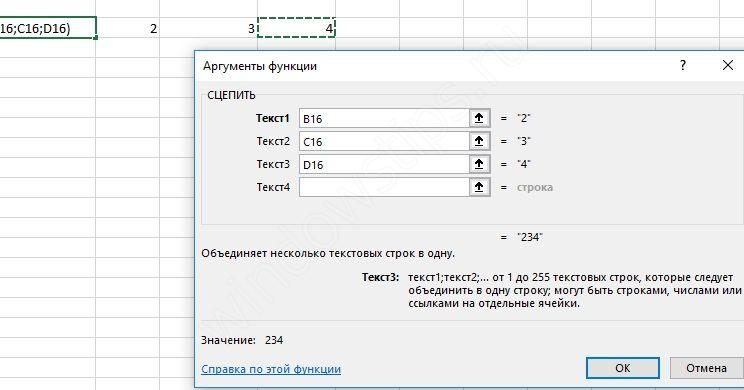
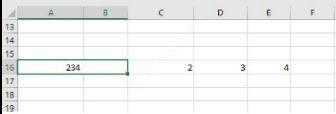
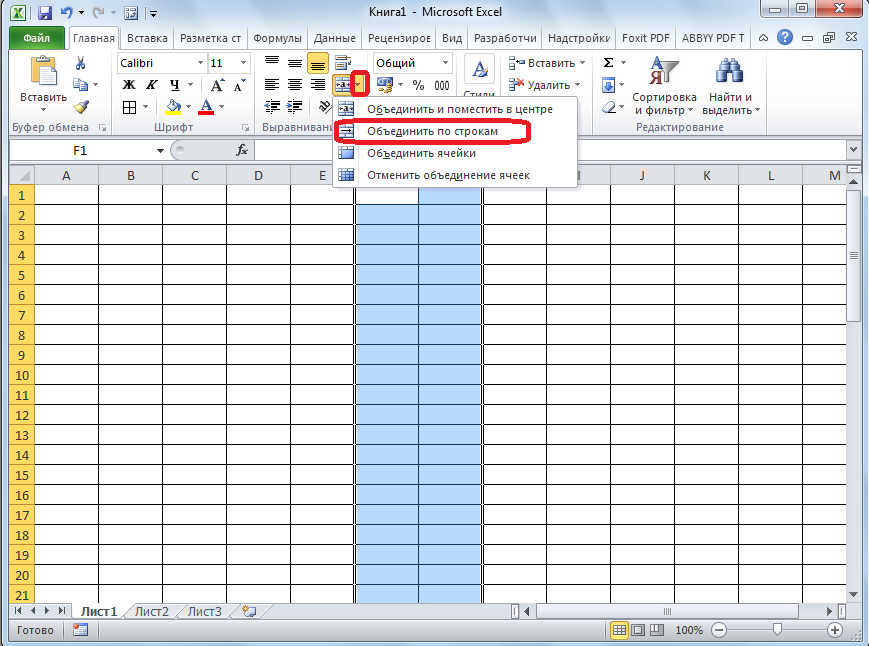
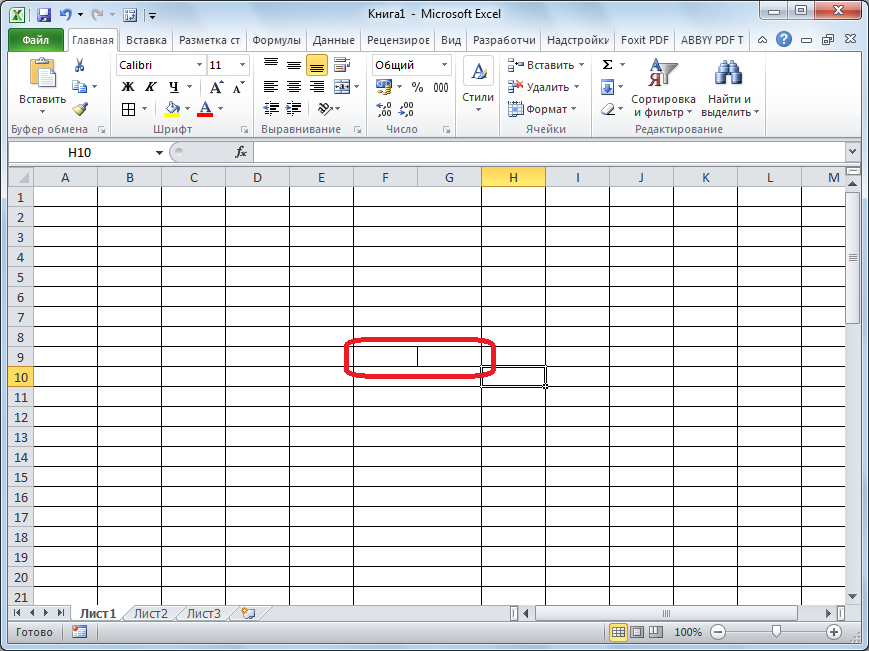
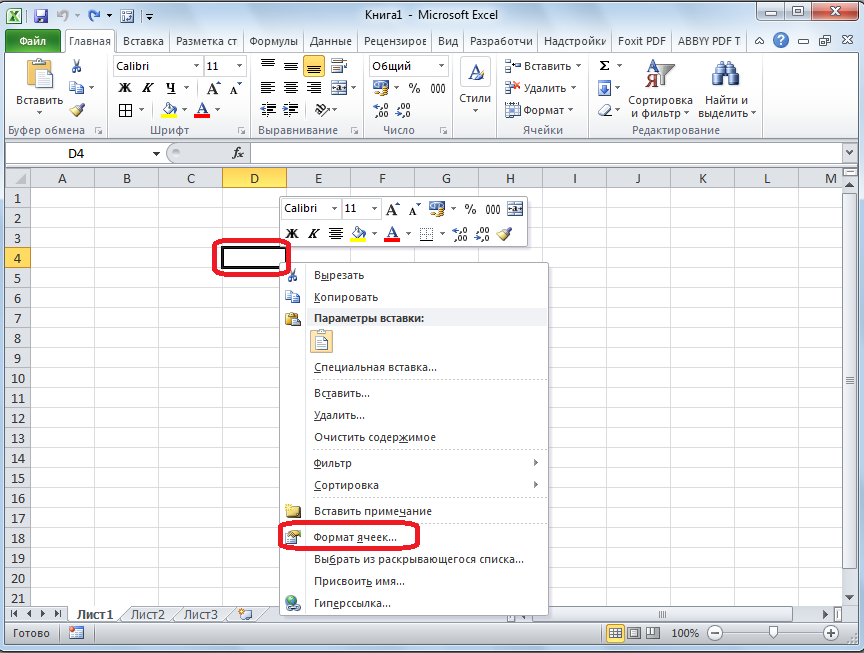
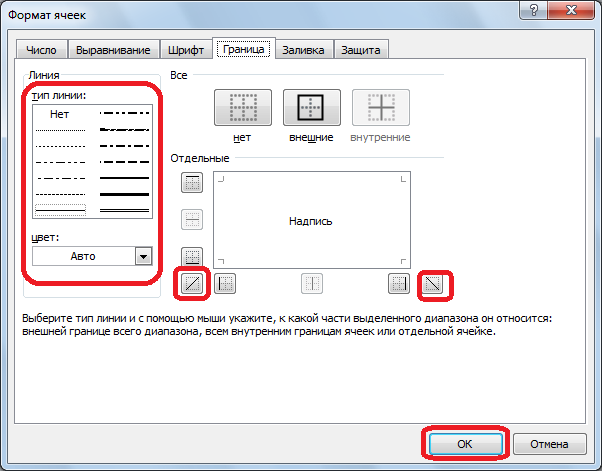
Выручили меня
вах разделил ячейку, сплясал лязгинку
Полезная статья
приподнял, обнял
Не мог понять как их объединить
поцеловал в п*сю автора данного контента